Gabung Foto Di Photoshop
Di sini saya menggunakan photoshop cs5 apabila anda menggunakan versi lain seperti cs3 cs6 cs4 atau yang lainnya silahkan ikuti saja karena caranya tidak jauh beda meskipun versi yang anda gunakan berbeda. Jadi walaupun kita tidak terlalu mahir dalam editing foto kita tetap bisa melakukan penggabungan foto secara online.

How To Combine Layers In Photoshop 11 Steps With Pictures
Vhs Programm 092019 022020

Cara Menggabungkan Foto Dengan Photoshop
Menggabungkan foto online merupakan salah satu cara mudah bagi anda yang ingin menggabungkan banyak foto menjadi satu foto.
Gabung foto di photoshop. Sesuai permintaan teman saya akan berbagi cara menggabungkan 2 foto dengan photoshop. Pada tutorial cara edit foto kali ini studiocreativedesain akan berbagi ilmu photoshop tentang cara menggabungkan dua foto atau beberapa photo sekaligus cara manipulasi foto dengan menggunakan adobe photoshop cs3 namun sobat bisa menggunakan photoshop versi berapapun seperti adobe photoshop 7 ps cs2 ps cs4 photoshop cs5 ataupun photoshop cs6. Taruh mouse di bagian atas file klik dan tahan lalu tarik ke bawah untuk memisah dari lay out photoshop untuk cs4 ke atas lakukan ini pada ke dua file.
Ada banyak aplikasi yang bisa anda gunakan saya hanya akan membahas aplikasi yang cukup populer di dunia edit foto yaitu photoshop. Tutorial photoshop kali ini akan membahas bagaimana cara memotong dan menggabungkan foto dengan photoshop. Untuk memotong objek fotogambar dan menggabungkan ke dalam 1 kanvas tidaklah begitu sulit karena dengan menggunakan photoshop semua dapat dilakukan.
Selamat datang di channel youtube mas aji. Buka photoshop lalu klik new untuk membuat lembar kerja baru. Tentunya ada lebih dari satu foto.
Trik menggabungkan 2 gambar di photoshop ok sobat bloggebu sebelumnya ada beberapa temen yang menanyakan bagaimana trik menggabungkan 2 gambar jadi satu di photoshop sebenernya sih gampang asalkan sobat bloggebu tahu dan fungsi dari masing masing tools dari photoshop itu nah untuk sharing dan inspirasi desain dari temen blogger bloggebu. Tutorial ini menjeleskan bagaimana cara mudah menggabungkan 2 foto dengan gradient tool yang ada pada photoshop. Cara menggabungkan banyak foto pada photoshop dengan tanpa kelihatan garis pinggirnya atau tanpa kelihatan ada kesan blur dapat juga dengan memanfaatkan auto blend.
Cara ini tidak menggunakan alat software atau aplikasi photo editing seperti photoshop. Terimakasih cara menggabungkan 2 foto di photoshop cara menggabungkan. Silahkan like komen dan subscribe untuk menonton video video tutorial selanjutnya.
Menggunakan gradient tool menggabungan 2 ata. Cara gabung foto dengan photoshop dalam teknik dasar editing foto yang harus di kuasai oleh seorang editor photo yaitu salah satunya proses cara menggabungkan foto karena banyak foto yang terkadang kurang bagus latar backgroundnya sehingga banyak orang yang ingin mengganti merubah latar background dengan gambar pemandangan misalnya atau. Langsung aja yah 1.
Buka foto foto yang akan digabungin.

Watercolor Bundle Includedproductinstagramset
Merge Video Editor Join Trim Aplikasi Di Google Play

Cara Menggabungkan Foto Di Android Mirip Photoshop
Photoshop Cs5 Serial Number Keygen Filmlimiover Blogcom

Edit Gabung Foto Cara Menggabungkan Dua Gambar Foto
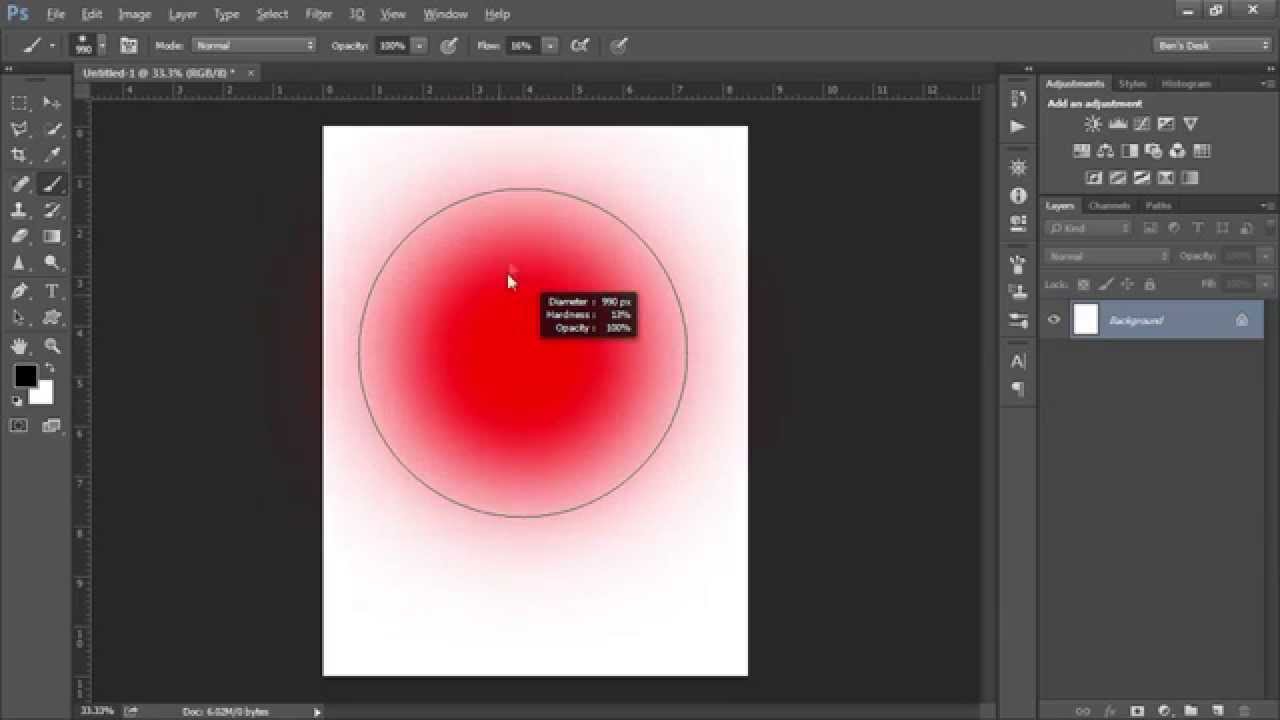
30 Keyboard Shortcuts For Speed And Creativity In Adobe

Cara Menggabungkan Dua Wajah Menjadi Satu Di Photoshop
0 Response to "Gabung Foto Di Photoshop"
Post a Comment