Cara Membuat Tabel Pada Microsoft Excel
Membuat angka subscript supercript striketrough pada excel. Belajar cara membuat tabel di excel yuk.
Cara Membuat Tabel Di Excel Cara Aimyaya Cara Semua Cara

Cara Membuat Menggunakan Tabel Di Microsoft Excel Basic

Cara Membuat Tabel Di Microsoft Excel
Setelah anda menambahkan data pada lembar kerja excel umumnya data tesebut akan dijadikan sebagai tabel.
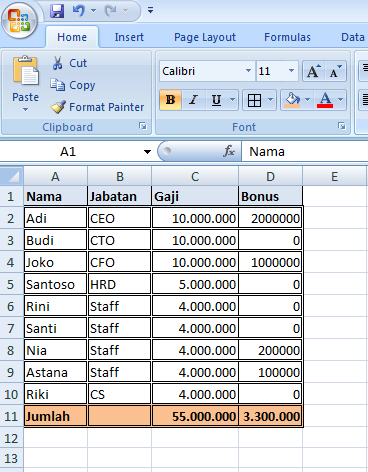
Cara membuat tabel pada microsoft excel. Mulailah dengan mengklik pada kumpulan data di spreadsheet anda. Cara mengkonversi data ke tabel pada microsoft excel. Kegunaan tabel pada lembar kerja excel adalah data lebih terorganisir mudah dalam membaca data dan mudah dalam mengurutkan dan memfilter data nantinya.
Artikel wikihow ini mengajarkan cara membuat tabel informasi menggunakan microsoft excel. Pada tutorial ini kelas excel akan mengajak anda untuk belajar tentang cara membuat tabel di microsoft excel cara mengubah nama tabel serta cara menghapus tabel excel yang bisa diterapkan pada microsoft excel 2007 2010 2013 maupun excel 2016. Ini adalah spreadsheet sederhana dengan contoh data yang dapat anda gunakan untuk mengonversi ke tabel di excel.
Setidaknya ada 5 menu yang diberikan oleh software ini agar kita bisa membuat tabel sesuai dengan keinginan kita. Nah tutorial pertama tentang cara membuat tabel di ms word kita mulai dengan membahas satu persatu menu menu diatas. Inilah cara cepat membuat tabel di excel.
Cara membuat tabel di microsoft excel 2007 sebenarnya hampir sama dengan di microsoft excel versi 2003 dan 2010. Salah satunya saat menghapus baris dan kolom tabel tidak akan mempengaruhi data sel diluar tabel terkait. Untuk versi di atasnya saya belum pernah mencoba jadi tidak berani bilang sama.
Cara menghapus baris dan kolom tabel pada microsoft excel banyak kelebihan dengan menggunakan tabel untuk mengolah data menggunakan microsoft excel dibandingkan dengan range standar. Anda bisa klik di manapun dalam satu set data sebelum mengubahnya. Anda bisa melakukan ini pada excel versi windows maupun mac.
Quick table yaitu membuat table dengan memilih template tema atau format yang telah disediakan. Excel spreadsheet yaitu memasukkan kolom dan baris tabel yang ada pada ms excel. Mungkin hampir semua orang telah mengetahui cara untuk membuat garis tabel pada microsoft office excel 2007 tapi tidak ada salahnya jika saya berbagi mengenai cara ini kepada sobat sobat yang belum mengetahui caranya serta yang masih belajar untuk mengoperasikan microsoft office excel 2007.
Video ini dibuat untuk pelajar atau pemula yang ingin belajar memahami lebih lanjut mengenai pengolahan angka dengan microsoft excel. Microsoft officemicrosoft excelmicrosoft wordmicrosoft accessmicrosoft powerpointbelajar microsoft excelcara menggunakan microsoft exceltutorial microsoft excel cara mudah menggunakan. Cara membuat tabel menggunakan microsoft excel.
Bagaiman cara membuat tabel di microsoft excel dengan mudah berikut langkahnya. Kita mulai dari yang pertama. Tapi saya rasa tidak akan jauh berbeda biasanya hanya posisi menu saja yang tidak sama.

Cara Membuat Tabel Excel Dengan Mudah Dan Cepat Cara

2 Cara Cepat Membuat Tabel Di Excel Bagi Pemula
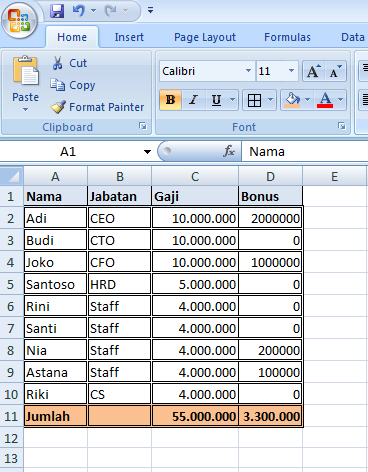
Panduan Pemula Cara Membuat Tabel Di Microsoft Excel 2007
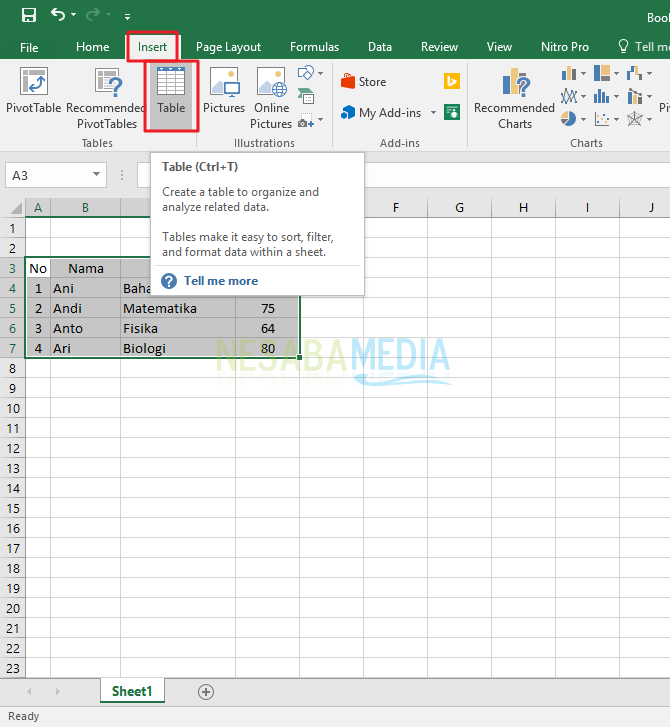
3 Cara Membuat Tabel Di Excel Semua Versi Excel Bagi Pemula
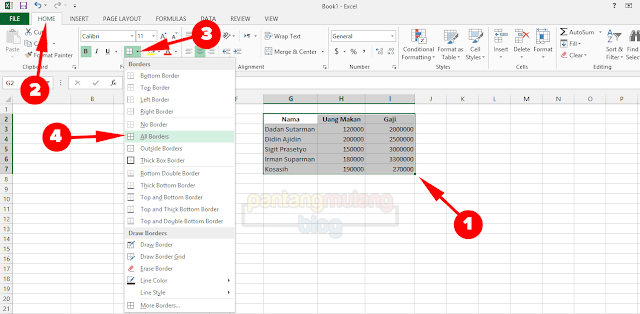
Cara Membuat Tabel Di Microsoft Excel 2013

Cara Membuat Laporan Nilai Siswa Pada Program Microsoft

Cara Membuat Garis Pembatas Tabel Di Microsoft Excel
0 Response to "Cara Membuat Tabel Pada Microsoft Excel"
Post a Comment